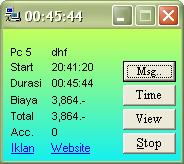 Setiap warnet pasti membutuhkan sarana
untuk mencatat transaksinya setiap hari yang tidak mungkin dilakukan secara
manual. Saat ini banyak bermunculan software-software billing warnet yang dapat
mencatat semua transaksi warnet mulai dari jasa penggunaan internet, scan,
print, atau bahkan hingga minuman ringan yang mendukung usaha warnet. Di samping itu,
software tersebut juga memberikan fitur-fitur beraneka ragam mulai dari yang
berhubungan dengan sistem operasinya, hingga laporan keuangan warnet itu
sendiri. Namun harga software billing warnet yang ditawarkan begitu beragam dan
cukup mahal. Padahal dengan sedikit kemampuan Excel, Anda dapat membuat sendiri
billing internet dengan mudah. Tips dan trik ini berusaha membahas dengan
singkat dan jelas bagaimana membuat billing warnet dengan mudah dengan bantuan Microsoft Excel.
Setiap warnet pasti membutuhkan sarana
untuk mencatat transaksinya setiap hari yang tidak mungkin dilakukan secara
manual. Saat ini banyak bermunculan software-software billing warnet yang dapat
mencatat semua transaksi warnet mulai dari jasa penggunaan internet, scan,
print, atau bahkan hingga minuman ringan yang mendukung usaha warnet. Di samping itu,
software tersebut juga memberikan fitur-fitur beraneka ragam mulai dari yang
berhubungan dengan sistem operasinya, hingga laporan keuangan warnet itu
sendiri. Namun harga software billing warnet yang ditawarkan begitu beragam dan
cukup mahal. Padahal dengan sedikit kemampuan Excel, Anda dapat membuat sendiri
billing internet dengan mudah. Tips dan trik ini berusaha membahas dengan
singkat dan jelas bagaimana membuat billing warnet dengan mudah dengan bantuan Microsoft Excel.MEMBUAT KERANGKA
Menentukan Harga
Anda pasti telah menentukan berapa tarif yang dikenakan setiap jamnya. Tarif pengguna biasa mungkin berbeda dengan tarif pengguna Member atau Pelajar. Demikian juga mungkin harga per menit pertama berbeda dengan harga per menit selanjutnya. Dengan penentuan tarif seperti ini akan membuat Anda lebih mudah apabila ingin menaikkan tarif tersebut. Buatlah kolom Kode, Type, Menit Pertama, Harga, Menit Selanjutnya, dan Harga. Contohnya sbb:
Harga tersebut di atas adalah asumsi bila untuk pengguna Biasa adalah Rp. 4.500/jam dan untuk Member dan Student Rp. 4.000/jam. Anda dapat merubahnya sesuai dengan tarif yang Anda gunakan. Anda juga dapat merubah apabila Anda ingin mengenakan tarif yang berbeda untuk Menit Pertama dan Menit Selanjutnya.
Membuat Tabel
Dalam merancang sebuah billing warnet, tentu Anda akan menentukan kolom-kolom apa saja yang diperlukan dalam sebuah tabel perhitungannya. Buatlah kolom-kolom seperti Nomor Client, Kode, Type, Waktu Mulai, Waktu Selesai, Durasi/Status, Durasi Menit, Print, Scan, Jumlah, dan Keterangan.
• Client: nomor client/workstation yang digunakan.
• Kode Client: kode tipe pengguna seperti B untuk biasa, M untuk member, atau S untuk Student.
• Type: penjelasan dari kolom Kode.
• Waktu Mulai: waktu mulai akses internet.
• Waktu Selelai: waktu selesai akses internet.
• Durasi: waktu yang digunakan untuk akses internet dalam format hh:mm. Apabila pengguna masih aktif (Waktu Selesai belum diinput), maka kolom ini akan berstatus “ACTIVE”
• Durasi Menit: penjabaran dari kolom Durasi yang diterjemahkan dalam satuan menit. Misalnya durasi 01:29 berarti 89 menit.
• Print: apabila ada tambahan untuk Print
• Scan: apabila ada tambahan untuk Scan
• Jumlah: jumlah yang harus dibayarkan oleh Pengguna.
• Keterangan: kolom keterangan bisa digunakan seperti pemakaian webcam, minuman ringan, atau keterangan lainnya.
Nama Warnet
Anda tentu bisa menampilkan nama warnet dan logo di atas kolom-kolom tersebut. Tambahkan juga seperti tanggal dan total pendapatan hari ini. Contohnya sbb:
MEMBUAT RUMUS
Sebelum Anda membuat rumus pada kolom-kolom tersebut, sebaiknya Anda menentukan lebih dahulu nama tabel harga dengan cara memblok tabel harga dari kolom F6 hingga K8 kemudian pilih Insert > Name > Define. Tuliskan “tabel” pada kolom Names in workbook kemudian pilih Add. Dengan begitu tabel harga telah terdifinisikan dengan nama “tabel” untuk memudahkan penulisan rumus.
Kolom A: Client
Untuk memud ahkan Anda, gunakan validasi data untuk kolom ini melalui menu Data > Validation. Pada dropdown menu Allow, pilih List, dan pada textbox Source, isilah sesuai dengan komputer client yang Anda miliki. Misalnya Anda memiliki 10 client, maka isilah 1;2;3;4;5;6;7;8;9;10 pada textbox tersebut. Perhatikan list separator yang Anda gunakan. Gantilah dengan karakter “,” (koma)
apabila Anda menggunakan English (United States) pada Regional and Language Options di Control Panel.
Kolom B: Kode
Sama seperti kolom A, gunakan validasi data dengan mengisi nilai B;M;S pada textbox Source.
Kolom C: Type
Gunakan rumus:
=IF(B11="b";"Biasa";IF(B11="m";"Member";IF(B11="s";"Student";"")))
Kolom D: Waktu Mulai
Rubah format sel dengan bentuk jam melalui Format > Cells kemudian pada tab Number pilih Time
dengan Type 13:30. Isilah waktu mulai dengan format hh:mm.
Kolom E: Waktu Selesai
Lakukan hal yang sama dengan kolom D.
Kolom F: Durasi/Status
Gunakan rumus:
=IF(AND(B11="";E11="";A11="");"";IF(AND(B11<>"";E11="");"ACTIVE";E11-D11))
Rubah format kolom ini dengan format seperti kolom D&E.
Kolom G: Durasi Menit
Gunakan rumus:
=IF(OR(B11="";E11="");"";(HOUR(F11)*60)+MINUTE(F11))
Rubah format kolom ini dengan format Number.
Kolom H&I: Print & Scan
Rubah format kolom ini menjadi format Number dengan seperator koma.
Kolom J: Jumlah
Gunakan rumus:
=IF(OR(B11="";E11="");"";IF(G11
Pada bagian bawah tabel tersebut, Anda dapat gunakan untuk statistik pemakaian pada hari tersebut.
Isi dengan menggunakan rumus sbb:
Baris 154: Durasi Jam Terpakai
Gunakan rumus:
=SUM(F11:F150)
Baris 155: Durasi Menit Terpakai
Gunakan rumus:
=SUM(G11:G150)
Untuk baris 154 dan 155, rubahlah format cell menjadi format Time hh:mm
Baris 156: Pengguna Biasa
Gunakan rumus:
=COUNTIF(B11:B150;"b")
Baris 157: Pengguna Member
Gunakan rumus:
=COUNTIF(B11:B150;"m")
Baris 158: Pengguna Student
Gunakan rumus:
=COUNTIF(B11:B150;"s")
[b][u]Baris 159: Total Pengguna
Gunakan rumus:
=SUM(D156:D158)
Untuk baris 156 sampai 159, rubahlah format cell menjadi format Number
Baris 160: Pendapatan Print
Gunakan rumus:
=H151
Baris 161: Pendapatan Scan
Gunakan rumus:
=I151
Baris 162: Pendapatan Internet
Gunakan rumus:
=D163-D160-D161
Baris 163: Jumlah Pendapatan
Gunakan rumus:
=J151
Untuk baris 160 sampai 162, rubahlah format cell menjadi format Number dengan separator koma.
Anda mungkin juga dapat memberi keterangan tertulis pada bagian paling bawah file ini
seperti:
Keterangan:
- Hanya kolom berwarna putih yang dapat diisi
- Isi kolom sesuai petunjuk
- Pengisian Tabel Harga membutuhkan password
- Penambahan baris atau perubahan format membutuhkan password
- Jangan lupa untuk selalu di-save setelah menginput data
Ganti nama sheet sesuai tanggal dan buat sebanyak 30 atau 31 sheet. Untuk rumus Total
Pendapatan Hari ini pada bagian atas, bisa mengacu pada jumlah di kolom J151 (rumus:
=$J$151).
Tips dan Trik Lainnya
Untuk memberikan petunjuk yang lebih jelas kepada operator warnet Anda, ada baiknya Anda membuat format validitas untuk mencegah terjadinya kesalahan input atau terhapusnya rumus-rumus yang Anda buat melalui menu Data > Validation. Tentukan nilai validasi yang Anda buat sesuai dengan kolom-kolom tersebut seperti contoh yang disinggung pada bagian Kolom A: Client. Pada tab Input Massage, masukan judul dan isi pesan sesuai kolom yang dimaksud. Pada tab Error Alert, masukan judul dan isi pesan apabila terjadi kesalahan input.
Selamat Mencoba.






 00.08
00.08
 Tarmizi Abdul Gani
Tarmizi Abdul Gani




0 komentar:
Posting Komentar